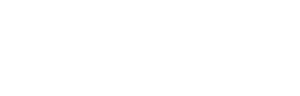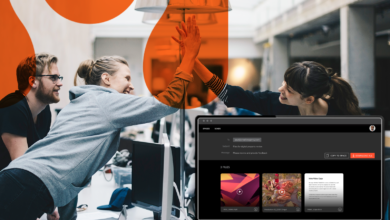Sharing files is often a first step for a collaboration, to be followed by an action of either safekeeping content for future reference or having it available for discussion and co-creation with others. With this in mind, you can think of Hightail’s answer to file storage and collaboration, which we call Spaces, as virtual, visual workspaces. A Space works like a “virtual folder,” where you can store and organize files into your appropriately named Space. The main difference? Files saved in your Space will preview or stream automatically for you, and you can invite others to your Space for extended collaboration in the cloud.
Creating a Space
Creating a Space and uploading files is quick and simple. Once you have a Space created, you can also choose to share your Space with others so that they can view, download and leave precise annotations on your content. Check out this short video for how to Create and Share a Space in Hightail:
Note: While Lite and Pro users are able to store files in Spaces, the only way to share a Space is by sharing the unique Space URL for your content. In order to Share your Spaces via email invitation and/or limit who is able to view your Spaces with further security permissions (such as access codes), you will need a Teams or Business account.
Storing your file transfers in Spaces
If you have files that you’ve sent or received but not yet stored in a Space, you can easily copy those files to an existing or new Space.
1. When you’re in the Send view of Hightail, select the file transfer you’d like to store content from.
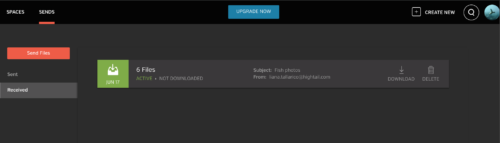
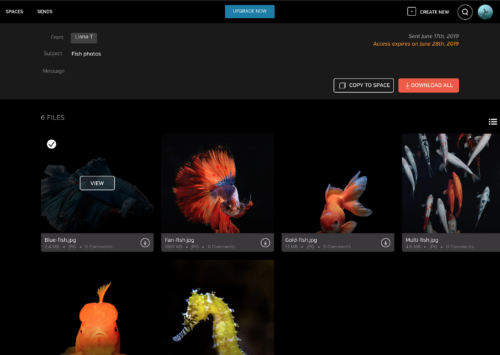
Select one, multiple or all files and click the “Copy to Space” button.
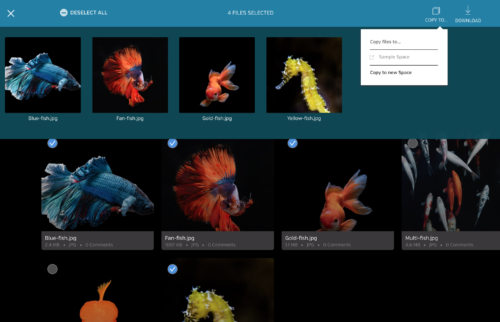
3. Find the Space you’d like to save to, or create and label a new Space. Once you have a Space created with files stored and organized, you can also easily share files directly from your Space.
Interested in how to organize files further into Projects and File Groups? Check our blog post, “Go beyond the folder structure: Everything you need to know to organize your content in Hightail.”