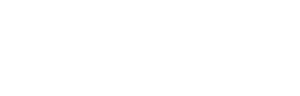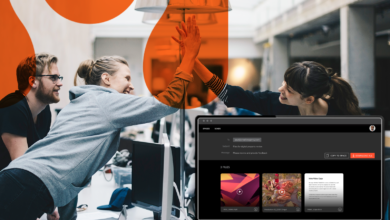Traditional file and folder systems, like you’re used to working with on your computer desktop, can be a great way for you to store your content. But that kind of storage isn’t optimized for modern, collaborative workflows—which is important for the content creation review and approval process.
To facilitate that type of collaboration, it’s critical that your colleagues, clients and partners are easily able to find the content that they need to work on. And that’s where organization within an application like Hightail becomes so important.
To organize your content in Hightail, there are four key components you need to know about, which we’ll cover in more detail, but the organizational hierarchy looks like this:
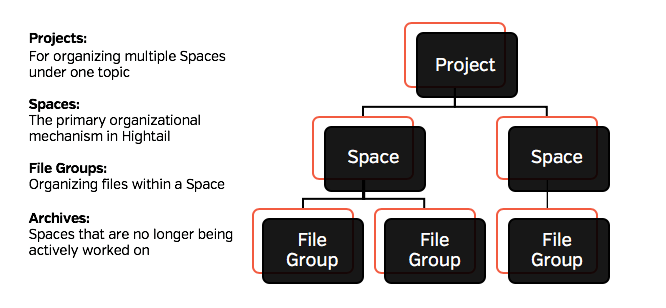
While Spaces are the primary organizational mechanism, because they are where you upload and collaborate on content, let’s start by taking a look at where Projects fit in the hierarchy.
Keep your Projects moving
Projects give you a way to organize multiple Spaces as part of a specific campaign or, you guessed it, project. If you’re a heavy user of Hightail and you’re collaborating with other users across many different parts of the organization (or other organizations), and across many different campaigns or initiatives, you’re going to have a lot of different Spaces—and it will be important to be able to find the content you want when you need it.
To create a Project, you click on “Create new” in the upper right-hand corner of your screen.
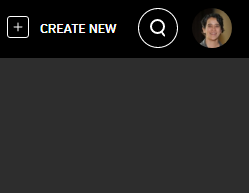
That will bring up the pop-up to create a Project.
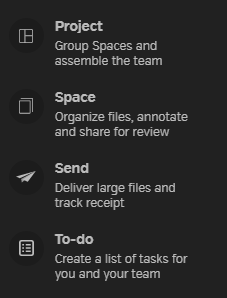
In this instance, we’ll pretend we’re a cosmetics company that is starting a campaign for a new product launch.
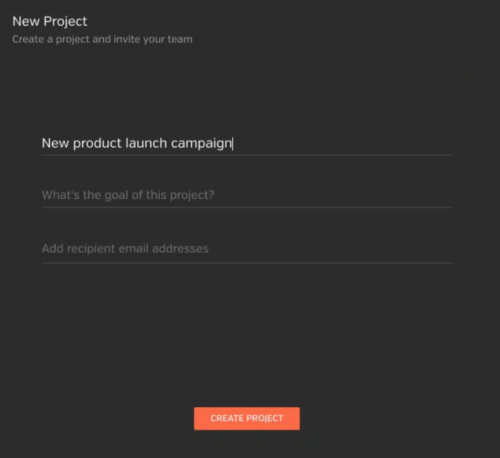
Once the Project is created, we can organize all of the materials that are going to be part for this campaign under this project.
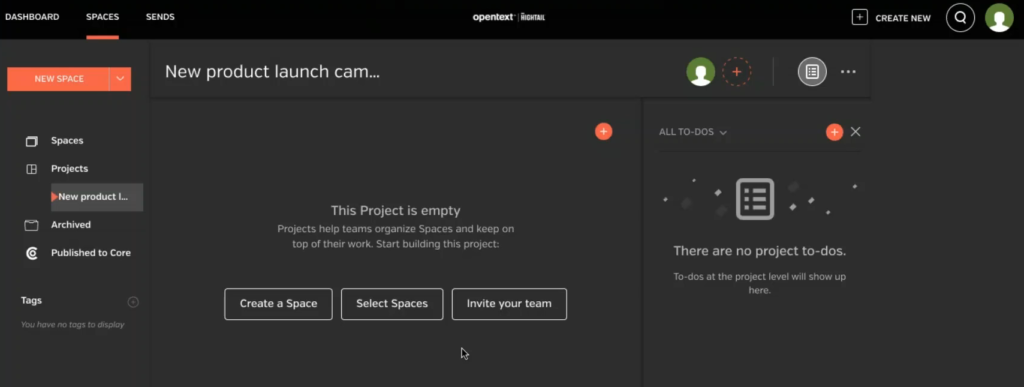
We can then start creating the different Spaces that are going to be part of this project, such as print assets, video assets or content for social media. Simply click “Create a Space” to get the ball rolling.

And then all of those different Spaces are listed as part of the project.
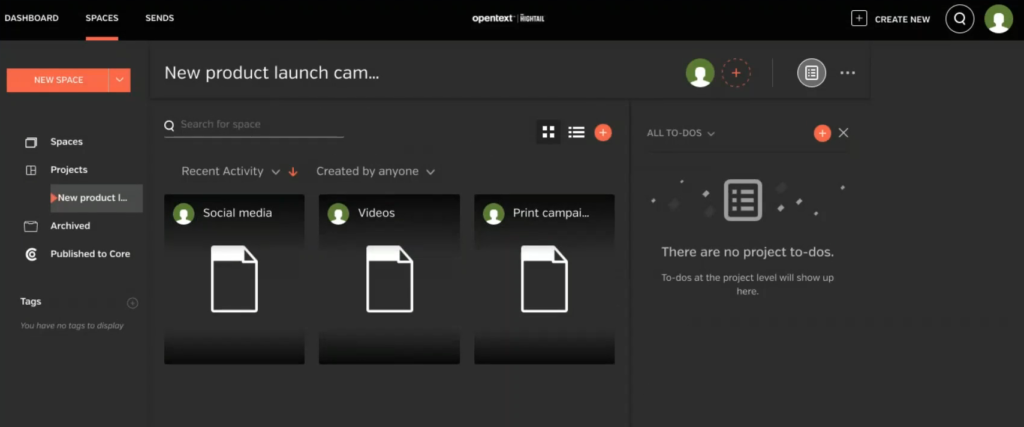
By clicking on the + sign in the upper right-hand corner, I can then share the entire project with anyone I need to work with. Sharing the project will grant access to all of the different Spaces within the Project. (You can also share the individual Spaces if you’d rather.)
Create Spaces for collaboration
As mentioned, Hightail Spaces are the primary way for organizing content for collaboration. Spaces are where you upload content, and you can share that content with others to collect feedback and assign tasks such as to-dos and approval requests.
Here you can see the Spaces that I’ve created and shared with my team members and the Spaces that other people have created and shared with me. I can view them in this thumbnail format.

But if I’m more accustomed to list views, you can look at your Spaces that way as well. (I can easily switch between the two by clicking on the icons highlighted in yellow below.)
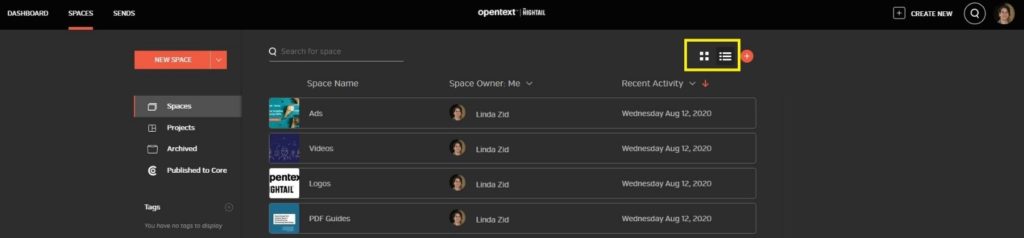
Grouping files in Spaces
File Groups are a way of further organizing the individual files you have within a Space. In this instance, our “Print campaigns” will need assets for newspapers, magazines and for the catalog. Within a Space, you can select to “Create a group” for each of these.
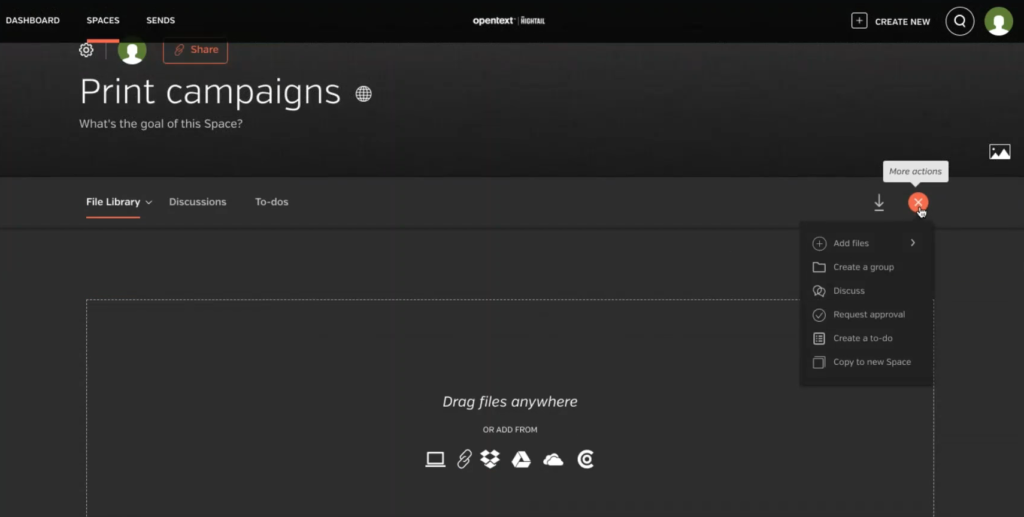
This is how those File Groups will look within the “Print campaigns” Space.
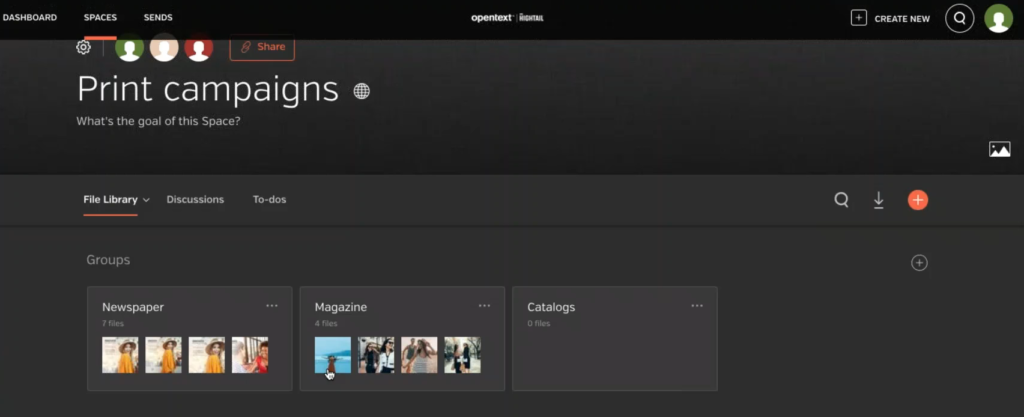
Archiving content
Once we finish working on a particular campaign or initiative, Archives allow you to keep track of all of the conversations and feedback that went into the content creation process—without it being front and center anymore.
When our “New product launch campaign” Project is finished, we don’t want to simply delete this campaign and all of the content that went into creating it from Hightail. We want to maintain that audit trail, and archiving is a way that we can remove Spaces from our working view, but still maintain that history.
To do this, click on the three dots of a Space, as shown here:
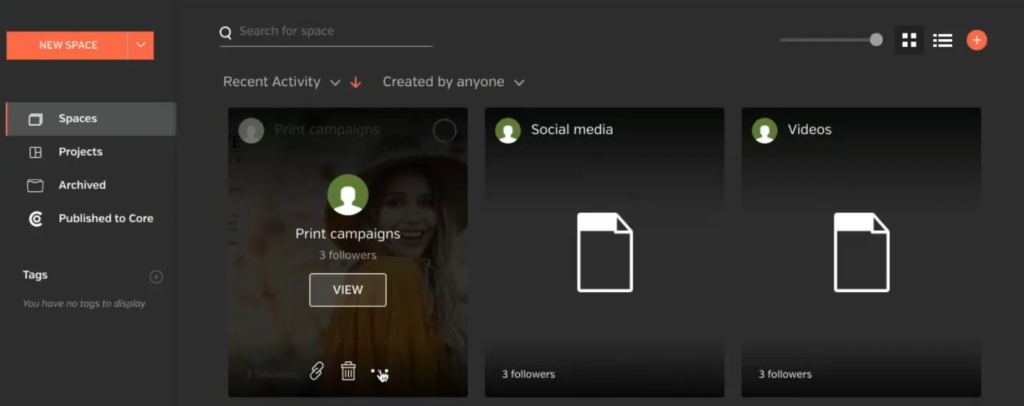
That will bring up a pop-up menu where you can choose to archive your Space:

You will be given another opportunity to make sure you wish to archive that Space:
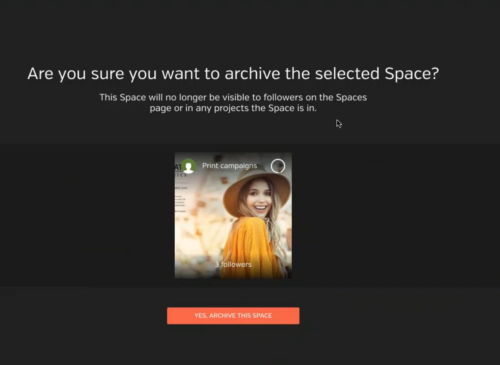
As the person who’s archiving that Space, it’s important to remember that the Space will also no longer be viewable to the other collaborators who you have shared with.
You can still always go back to “Archived” to reference feedback or anything else tied to that project, but you will be only one who can view Archived work.
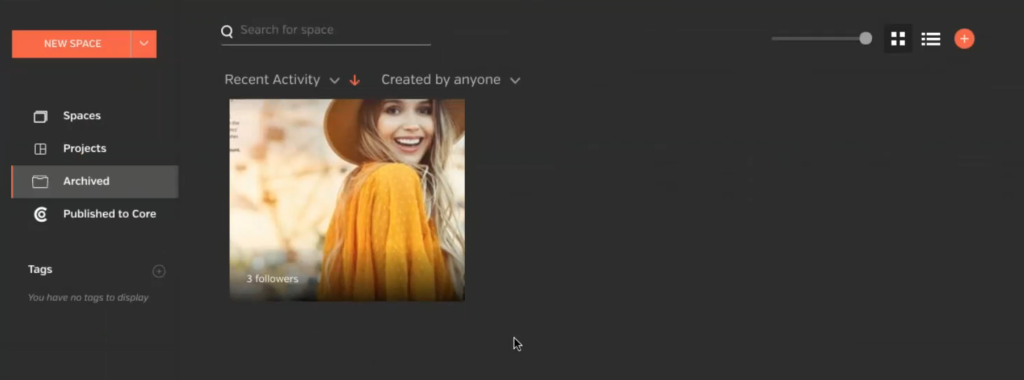
During my recent demo webinar on the topic of how to organize your content in Hightail, I did receive a few great questions that I thought I’d also address here:
Is there any limit to the number of Spaces, Projects or File Groups that you can create?
Our free users do have limitations in terms of the total amount of data that they’re able to have in Hightail at any one time. But for all of our paid accounts, there’s no limit to the amount of data and therefore no limit to the number of Spaces, Projects or File Groups. It’s worth noting though, that the Projects, File Groups and Archiving features are only available to initiate by our Teams and Business subscribers.
Can I get notifications when content has been uploaded to one of our Spaces from a client?
Notifications aren’t currently triggered when new files are uploaded to Spaces, but we will be introducing this as a new option within the notifications management section of your account in the very near future. Keep an eye out for our newsletter in the coming weeks/months where we announce these updates.
Can you share Archived Spaces?
No, only active Spaces can be shared. If you want to share an Archived Space you would first need to unarchive it.
And, can you move Archived Spaces back into collaboration mode?
Yes, Spaces can quickly be unarchived if you need to share them to continue collaboration.
Do you archive at all levels or just the Space level?
Currently we provide the ability to archive at the Space level. We also allow you to archive individual files within a Space. But similar to notifications, we are exploring future options around archiving entire Projects.
Can the same Space be used in multiple projects – or is it better to duplicate the Space in order to keep it independent?
Yes, the same Space can be added to multiple Projects. Keep in mind that when updates are made to that Space, those updates manifest in all of the Projects that Space is part of. If you want to keep updates and feedback separate in the separate Projects, it is best to copy that Space.
Can you upload complete folders from your computer?
Yes, you can upload folders to a Space. When you upload a whole folder, we parse out all of the individual files, so it will not retain its folder structure within Hightail.
Is there a way to share a file within the Space by allowing you to copy a link and paste into another document?
Spaces themselves act as they main organizational and sharing function, and if you share a single file within a Space, you will be giving access to the entire Space. You can share the link to a specific file within a Space by simply copying the URL from your browser window when previewing the file. You can also leverage the “Send” functionality of Hightail to share that file with someone directly. To do this click on the checkbox in the file thumbnail on the Space view which will them bring up the blue bar option. From there you will be able to choose “Send” from the dropdown option. This will allow you to directly share a single file from a Space.
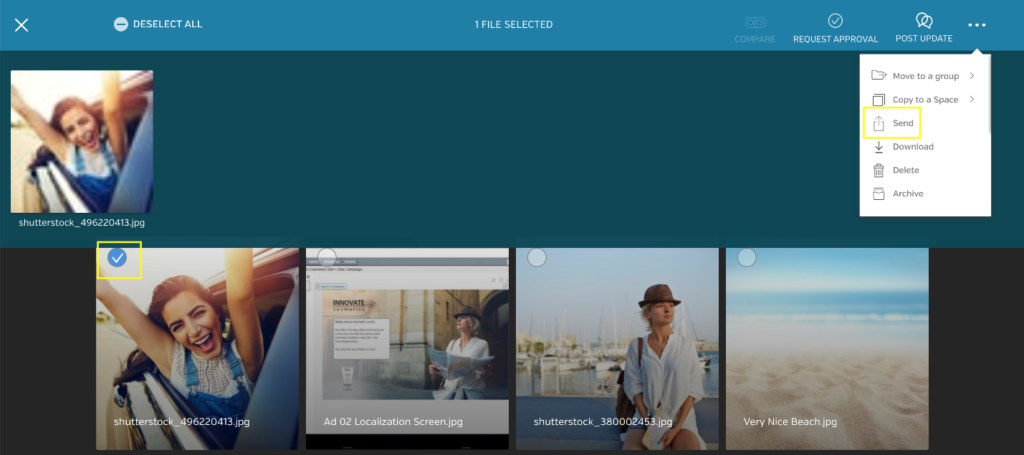
Under which Plan do you have access to “File Groups” & “Archives”
Our Teams and Business plans provide the ability to archive Spaces and files, as well as create Projects and File Groups.
When a project is finished, is there an easy way to extract all of the files/documents to an external storage location (like to a desktop or drive)?
All files can be downloaded directly from the Space level. To do this click on the down pointing arrow in the Space view which will provide the option to download all the files and “metadata.”
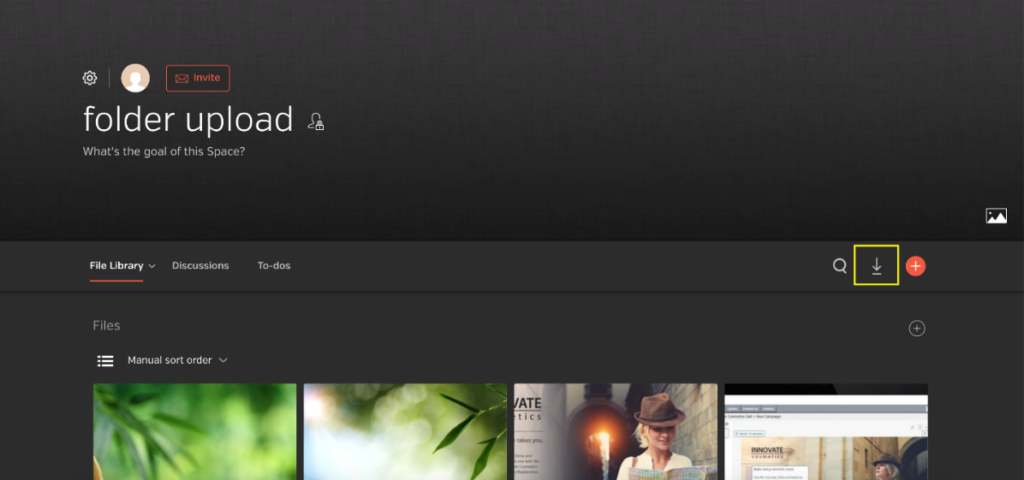
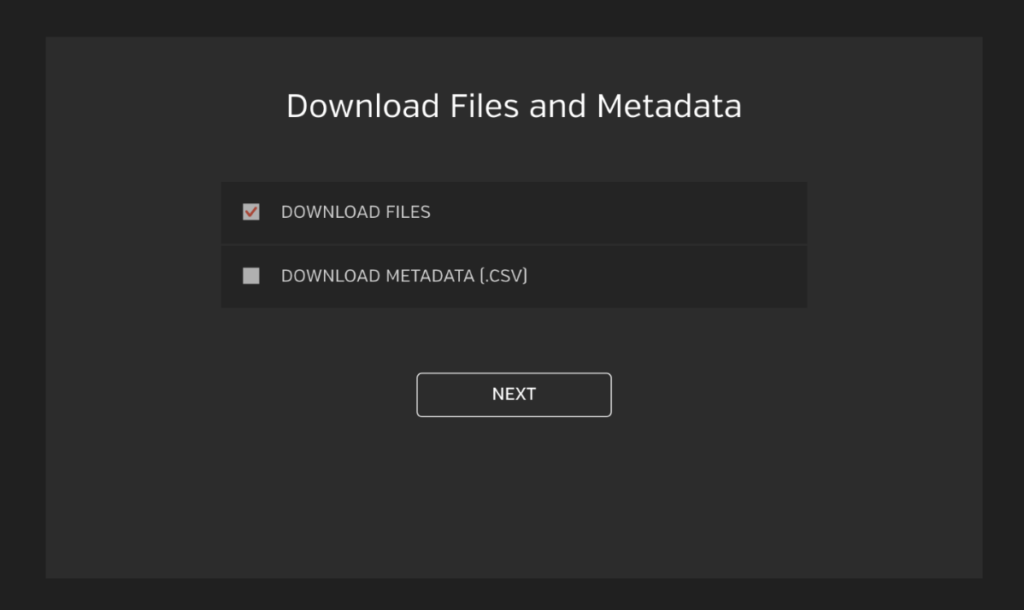
Want to see Hightail organization in action? Watch my recent 30-minute demo webinar.