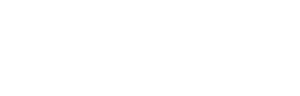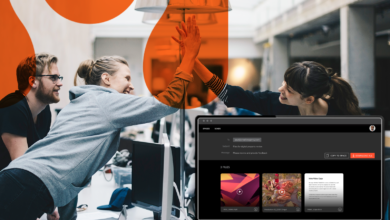There’s a brand new role in town.
Hightail Business plans now feature four unique roles, including the new Space Manager role—created to provide managers, directors and others with visibility and management capabilities for all of the creative collaboration activities within their Hightail Business plans.
In addition to being able to track progress across all Spaces and Projects within their plan, Space Managers have full editing capabilities for all Spaces created by users within their organization’s Hightail account, including the ability to invite other users, manage permissions and edit tasks, to-do’s and approval requests.
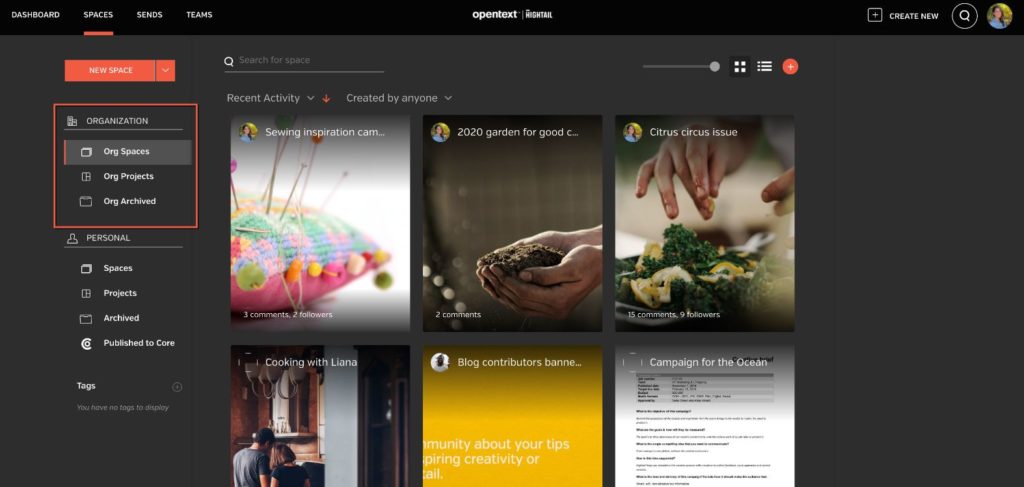
The new Space Manager role means there are now four roles that can be assigned in Hightail Business plans with differing functionality (and those roles can be mixed and matched): An Administrator can manage users, set policies and run usage reports on behalf of their entire organization from the Hightail Admin Panel. (Often a role handled by IT personnel.)
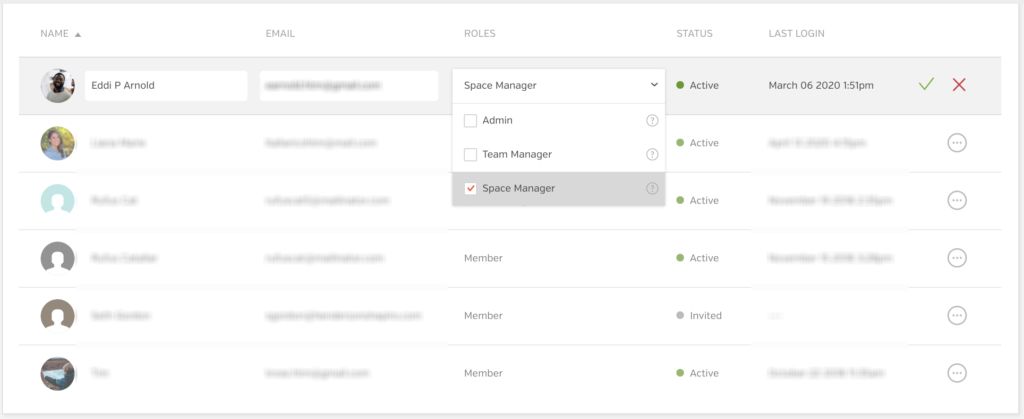
A new related function of the Administrator role is the ability to transfer ownership of an individual Space. This can also be useful if someone is going to be out of the office or leaves the organization.
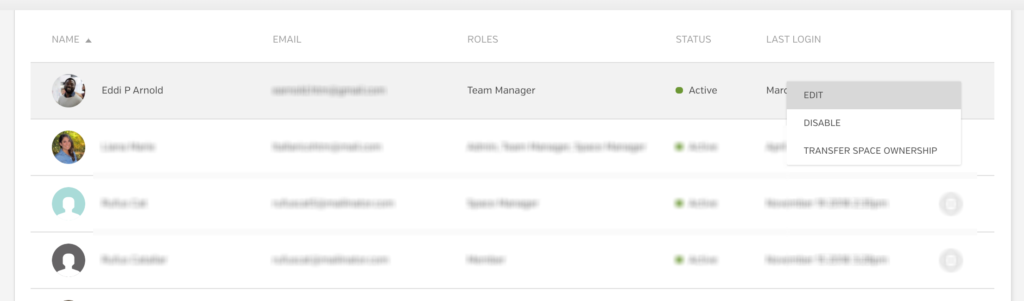
A Space Manager has access to any Space created by the users of an organization. Space Managers can edit permissions, tasks and approvals for the Space, which is helpful if work needs to be reassigned due to someone being out of office, leaving the organization or if the organization needs to shift resources. (Common job titles for this role might include project managers, creative directors, workflow managers, resource managers, etc.)

The Team Manager, formerly known as the “Manager” role, can configure a dashboard to view progress on to-do’s, follow-ups and approvals that other users have in their queues. This role gives a Team Manager visibility into team tasks (and is best suited for someone in a supervisory or project management role), but it does not grant automatic editing capabilities on the dashboard items.
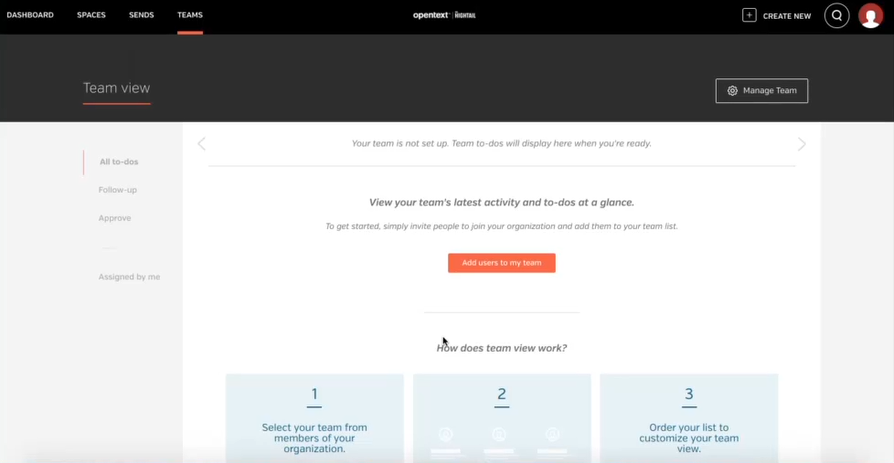
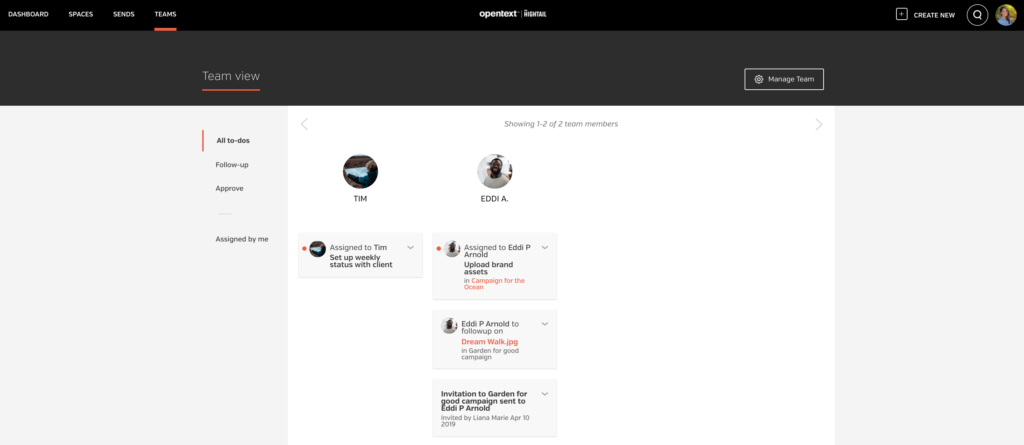
The Member role grants access to all file sharing and collaboration features without Administrator, Space Manager or Team Manager privileges. (This is the default setting for all newly created users.) That means that the Members in your organization can share files, create and collaborate in Spaces and Projects.

Interested in finding out more? Please watch our 30-minute demo webinar on demand.