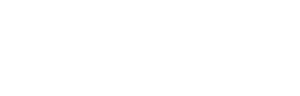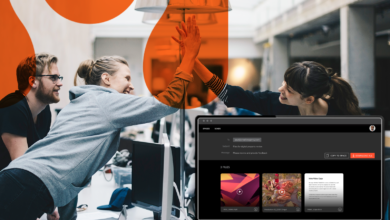With Hightail’s side-by-side image comparison feature, you can preview files and annotations of up to two images in the same screen. Here’s how it works:
To compare two versions of an image file that have been uploaded to Hightail, click on the Version # in orange when you are previewing the file. This will open up the visual version carousel, where you’ll see a new “Compare Versions” button.When you click on this button, you’ll have the option to select the two image files you’d like to compare.Similarly, if you have two files that are not saved as versions, you can compare those as well. Simply select the files you’d like to compare, which will activate the Hightail Blue Bar State. Here, you’ll have the option to click “Compare” to preview the files in the same screen.Voilà! Both files will preview in the same screen, where you can compare the comments and images side-by-side. No matter how small the change, you’ll no longer need to waste time flip-flopping between tabs, screens and windows. You can see and compare all changes in one view.