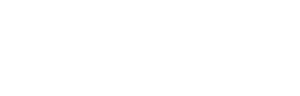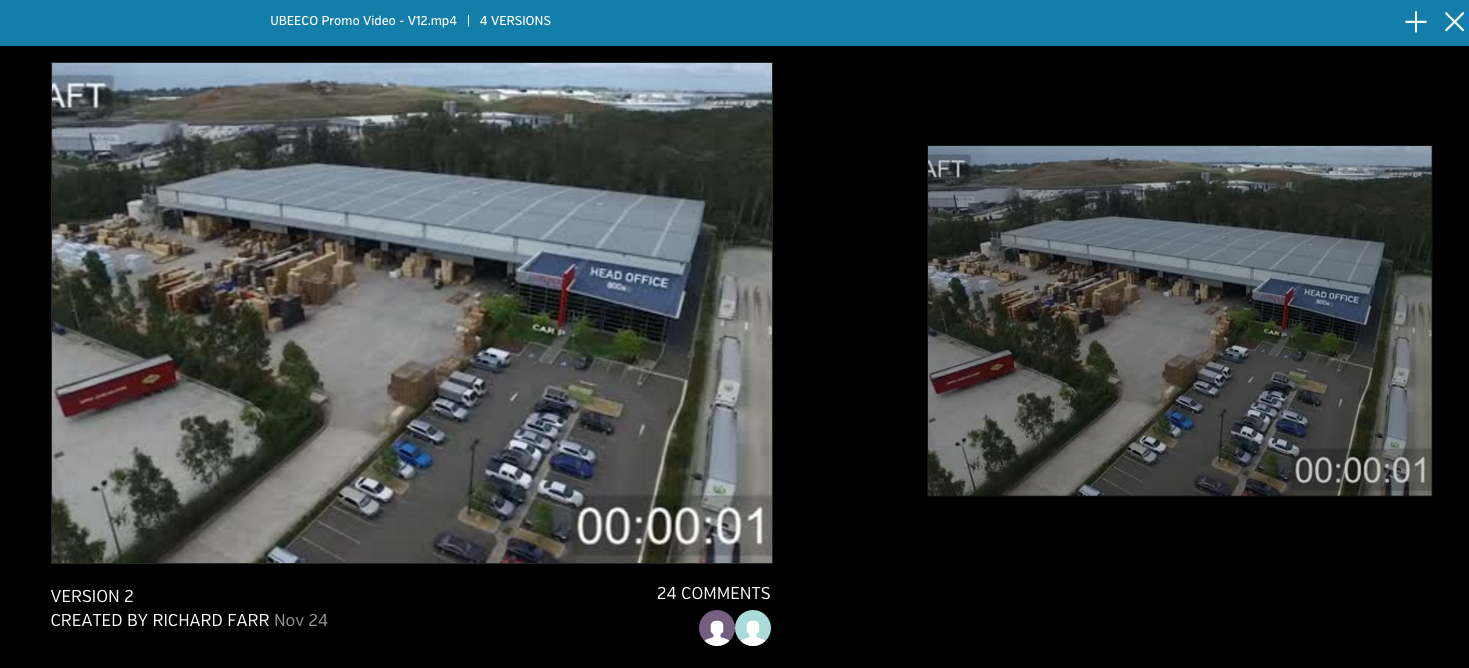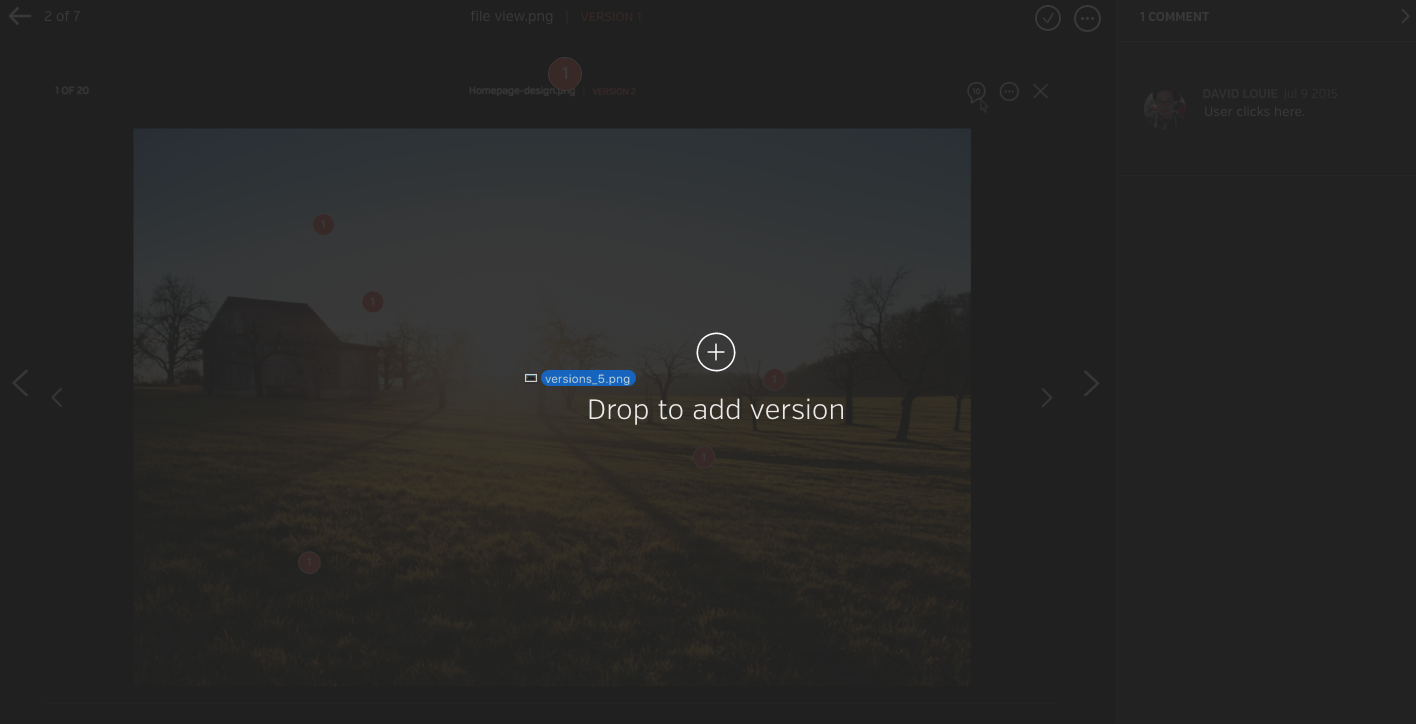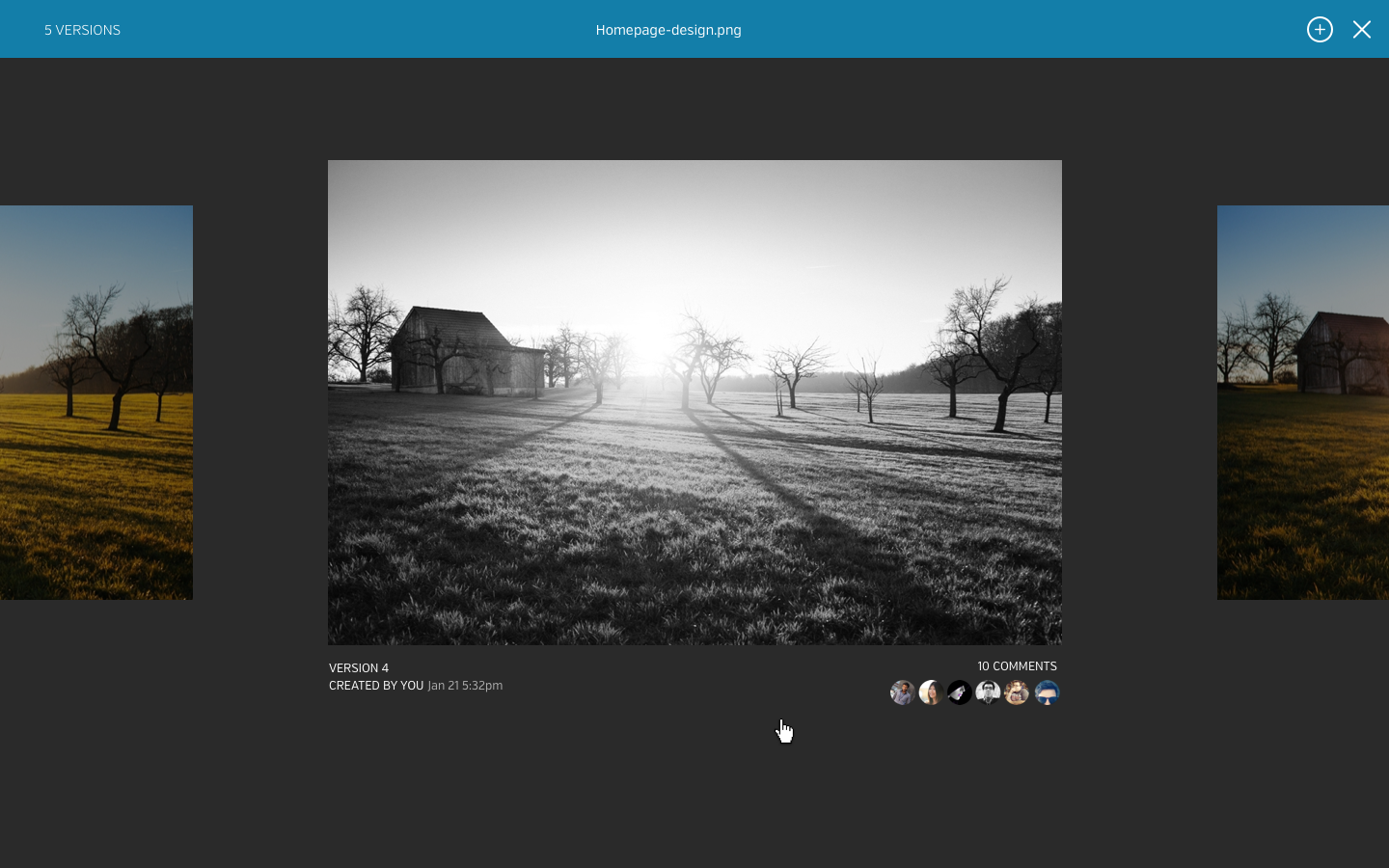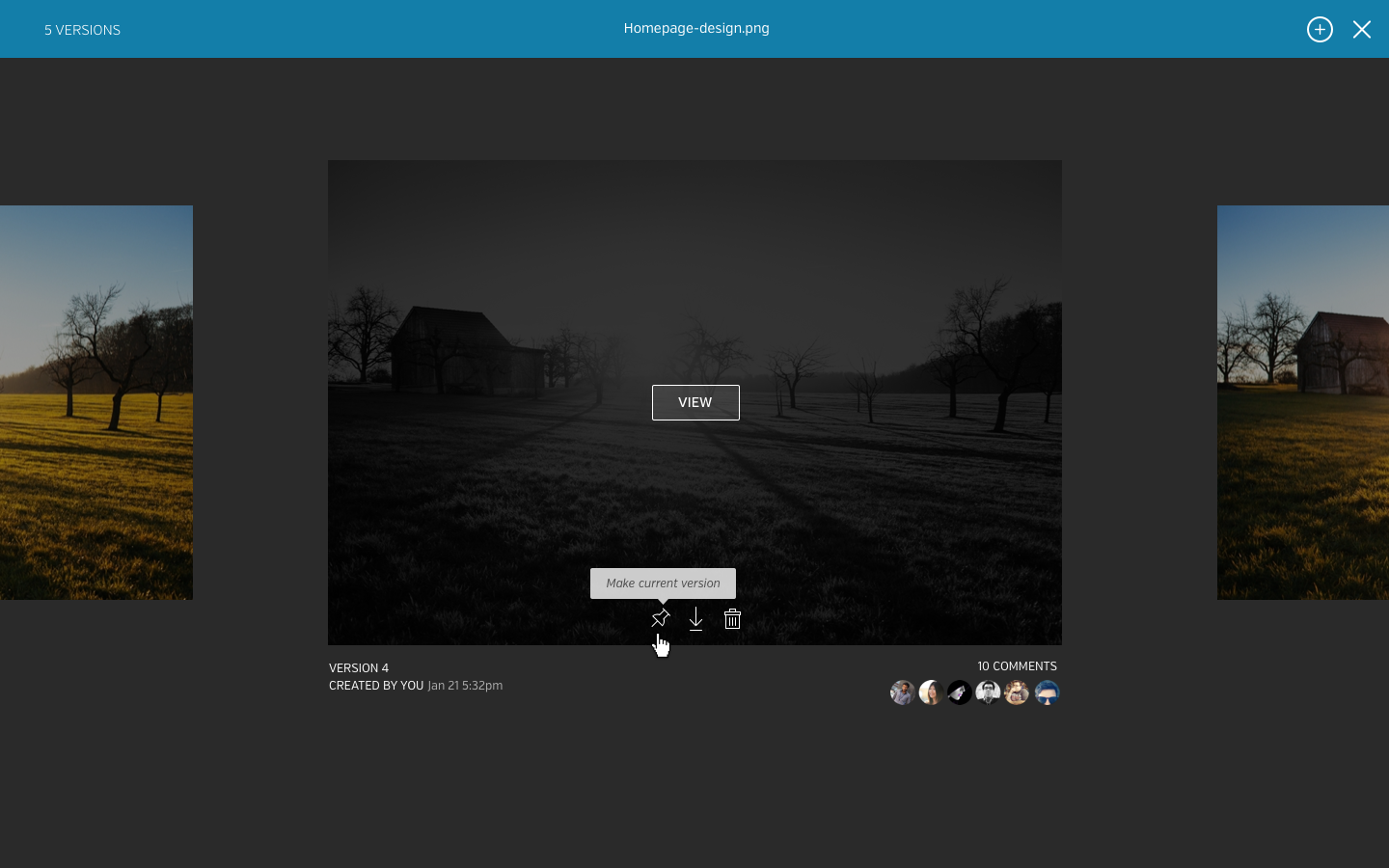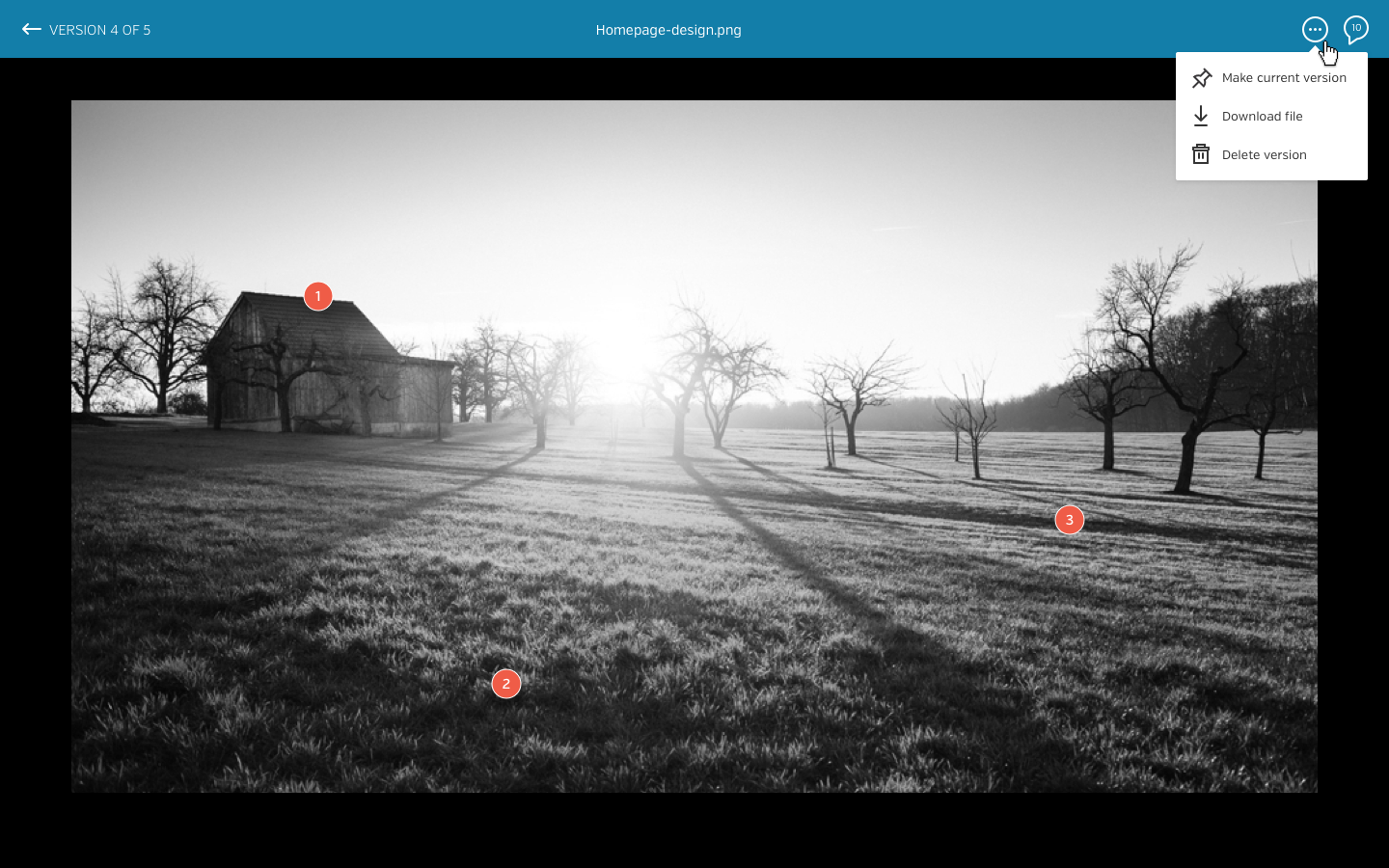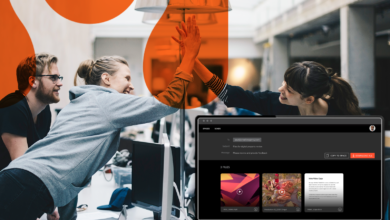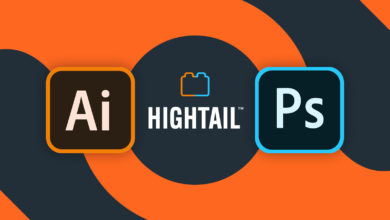“Versions is probably the most powerful tool in Hightail. I’ve never seen a system like it.”
Richard Farr – Founder, Digital Video Experts
“Visual versions lets you track the progress of a scene easily.”
Martin Pelham – Manager of Media Service, LAIKA
“The ability to see all versions in one place is critical.”
Rob Finch – Creative Director, Blue Chalk Media
Many of our users tell us that the Versions feature of Spaces has quickly become a valuable part of their creative process. They love how it ensures that the most recent iteration of a file is front-and-center so nobody reviews the wrong version by mistake.
But even more significantly, it provides an “instantly accessible electronic paper trail” that lets you “track the evolution of a project” and easily see who requested which changes throughout the lifecycle of a project.
If you have yet to experience the full potential of our Versions feature, this short five-point guide will help you get started.
1. Add a new version
Adding new versions couldn’t be simpler. When you’re viewing a file, just drag’n’drop your new version and it will automatically replace the previous one. Or select Add new version from the Options menu on the top right.
If you’re viewing your entire Space as opposed to the specific file, simply hover over the file you want to update and select the + icon. If your new iteration has the exact same filename as what’s already on the Space, dragging it to the Space will automatically update the version.
2. Accessing previous versions
When you add a new version, the previous one is archived, which ensures your team won’t accidentally review an outdated piece of work. But you can easily go back and view previous versions as well as the comments associated with them.
When viewing a file, click on the orange Version X text at the top of the screen by the filename. This takes you into Versions mode so you can scroll through to view your older files. To exit Versions mode, simply click the X on right side of the blue bar.
Note that you cannot add new comments or replies to an older version.
3. Make a file the current version
We’ve all been there: you request a bunch of changes but when the new version comes back, you prefer the original. Not a problem. With Spaces, it’s easy to make make an older file the current version.
Simply go into Versions mode and click through to your preferred version. Hover over the image and select the Pin icon to make it the current version. You can also do this when you’re viewing the older file by selecting Make current version from the Options menu.
4. Deleting versions
First off: deleting the current version of a file will remove it and all previous versions. So don’t do that unless you actually want to completely delete the files from your Space.
If you need to delete the current version, first make a previous file the current version. Once your unwanted file is marked as an older version, you can hover over it and use the Trashcan icon or select Delete version from the Options menu when viewing the file.
5. Downloading past versions
When you’re in Versions mode, just hover over the required version and use the Download icon or select Download file from the Options menu when viewing the file.
Now it’s time to check out Versions for yourself. Simply sign in to your Hightail account and select the Spaces option from the top menu. If you’re new to Hightail, you can sign up for a free account.
We’d love to hear what you think of Versions. How does it work for you? What additional features would you like to see? Let us know in the comments below or click here to send us your feedback.